|
|
|
|
| |
|
How to change the media created date and acquired date of multiple .mp4 files
|
The BulkFileChanger tool allows you to easily change the media created date and acquired date of multiple .mp4 files at once. You can set a specific date/time you want, you can add or subtract the desired
number of seconds/minutes/hours/days from the current media created/acquired date, and you can also copy the modified/created time stored in the file system into the .mp4 media created/acquired date (and vice versa).
Here's how to do it:
- First, add the .mp4 files into the main window of BulkFileChanger. You can use the 'Add Files' option (F2), 'Add By Wildcard' option (F3) or
simply drag the files from Explorer into the window of BulkFileChanger.
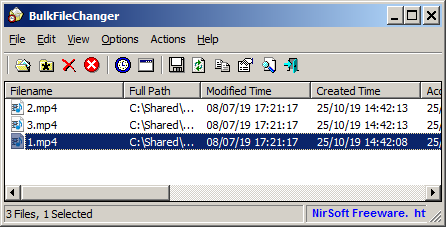
- After adding the files, press Ctrl+A to select all files and then press F6 to open the 'Change Time / Attributes' window.
- In the top of the 'Change Time / Attributes' window there are 4 lines to set date/time values. In the fourth line, open the combo-box and choose 'Media Files - Date Encoded' if you want to change the
'media created' date/time of the .mp4 file, or choose 'Media Files - Date Acquired' if you want to change the Date Acquired field of the .mp4 file.
- Now there are 2 options, you can select the date/time check-boxes in order to set a fixed date/time value, or you can select the 'Add' check-box in order to add or subtract the desired number of seconds/minutes/hours/days. In order to subtract, you have to specify a negative number.
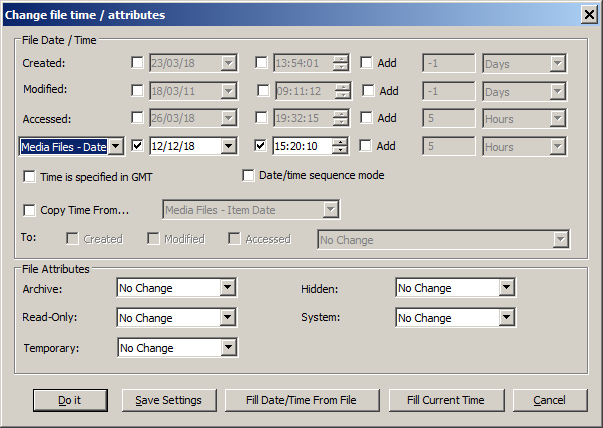
- Alternatively, you can select the 'Copy From Time' check box if you want to copy the created/modified time of the file system into the media created/acquired date of the .mp4 file.
After selecting the 'Copy From Time' check box, in the 'From' combo-box choose 'Modified' or 'Created' and in the 'To' combo-box choose 'Media Files - Date Encoded' or 'Media Files - Date Acquired'.
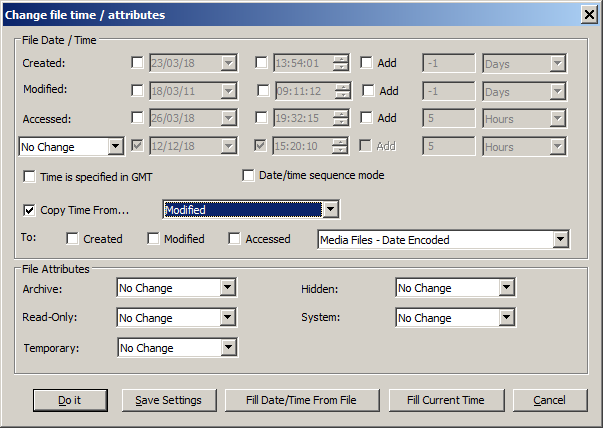
- Press the 'Do it' button and then BulkFileChanger will set the .mp4 dates of all selected files according to the selected settings.
- After you exit from BulkFileChanger, the configuration is saved into BulkFileChanger.cfg and you can use the config file to make the same action of changing the .mp4 dates from command-line,
for example:
BulkFileChanger.exe /ChangeTimeAttr "C:\MyMP4Files" "*.mp4" 1 1
- You can also load a different .cfg file from command-line, instead of the default file, for example:
BulkFileChanger.exe /cfg "c:\temp\mp4files.cfg" /ChangeTimeAttr "C:\MyMP4Files" "*.mp4" 1 1
- You can get more information about using BulkFileChanger from command-line in BulkFileChanger Web Page.
|
|
|
