|
|
|
|
| |
|
How to disable, enable, and uninstall a device from command-line on Windows
|
DevManView is a freeware tool that displays the list of devices on your system and also allows you to disable/enable/uninstall a device
from GUI and from command-line.
In order to disable, enable or uninstall a device from command-line using the DevManView tool, follow the instructions below:
- Run DevManView and locate the device you want to disable/enable/uninstall.
- After finding the device, look at the strings under the 'Device Name' column or the 'Device Instance ID' column. You should use one of these strings to uniquely identify the device from command-line.
If you use the 'Device Name' string, you have to verify that there is no any other device with the same name.
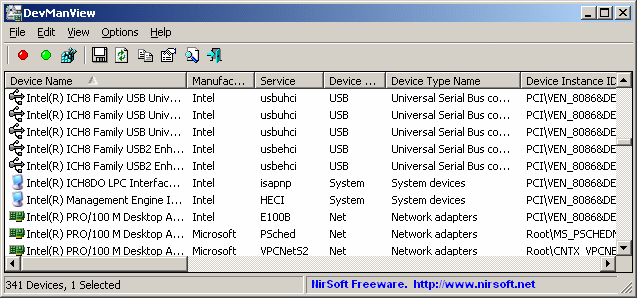
- Open the Command-Prompt of Windows (cmd.exe) as Administrator
- Type the desired command - /disable to disable a device , /enable to enable a device , /disable_enable to disable and the enable again the specified device , and /uninstall to uninstall a device.
Here's some examples:
DevManView.exe /disable "WD 2500BMV External USB Device"
DevManView.exe /enable "USBSTOR\Disk&Ven_WD&Prod_2500BMV_External&Rev_1.05\584953930578345789&0"
DevManView.exe /disable_enable "Realtek PCIe GbE Family Controller"
DevManView.exe /uninstall "USB\Vid_0BDA&Pid_0307\204002010601"
- There ia also an option to use wildcard instead of specifying the exact device name/ID. In order to use wildcard in the device name, you have to add the /use_wildcard command, for example:
DevManView.exe /disable "USBSTOR\CdRom&???_*" /use_wildcard
Use these command-line options very carefully, because disabling/uninstalling the wrong device may cause severe system problems.
|
|
|
