
| |
| Main Page |
| Blog |
| Search |
| FAQ |
| TOP 10 |
| Pad Files |
| Contact |
| About... |
| Donate |
| All Utilities |
| Password Tools |
| System Tools |
| Browser Tools |
| Programmer Tools |
| Network Tools |
| Outlook/Office |
| 64-bit Download |
| Panel |
| Forensics |
| Pre-Release Tools |
| Articles |
$Username = "YourMailUser";
$Password = "YourMailPassword";
$SendTo = "sendto@yourdomain.com";
$MailServer = "mail.yourdomain.com";
$HostName = $args[0];
$IPAddress = $args[1];
$PingStatus = $args[2];
$FailedOn = $args[3];
$message = new-object Net.Mail.MailMessage;
$message.From = $Username;
$message.To.Add($SendTo);
$message.Subject = "Failed Ping On $HostName" ;
$message.Body = "Information about the failed ping: `r`nHost Name: $HostName`r`nIP Address: $IPAddress`r`nPing Status: $PingStatus`r`nPing Time: $FailedOn";
$smtp = new-object Net.Mail.SmtpClient($MailServer, "587");
$smtp.EnableSSL = $true;
$smtp.Credentials = New-Object System.Net.NetworkCredential($Username, $Password);
$smtp.send($message);
Before you use this script, you still have to update the first 4 lines with your email information:
First Line - The user name on your SMTP server for sending the message. Second Line - The password on your SMTP server for sending the message. Third Line - The email that will receive the failed ping message. Fourh Line - The address of your SMTP server for sending the message After updating the email information, save the script to .ps1 file, for example: send_message_failed_ping.ps1 You can use Notepad or any other text editor. Now you have to update PingInfoView to run the PowerShell script when a ping fails. In PingInfoView, press F9 ('Advanced Options' window), select the 'Execute the following command on failed ping' option and then type the command to run the PowerShell script: Powershell.exe -executionpolicy remotesigned -File F:\Scripts\send_message_failed_ping.ps1 "%HostName%" "%IPAddress%" "%LastPingStatus%" "%LastFailedOn%" In the above command example, the script is saved on F:\Scripts\send_message_failed_ping.ps1, and obviously you have to put the correct script filename on your system. 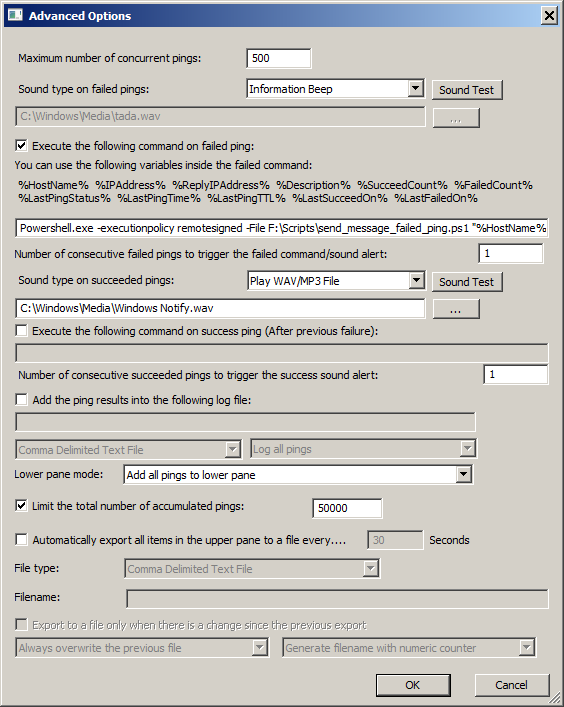 Assuming that you did everyting correctly - when a ping fails on PingInfoView, you'll receive an email message that looks like this:
Assuming that you did everyting correctly - when a ping fails on PingInfoView, you'll receive an email message that looks like this:
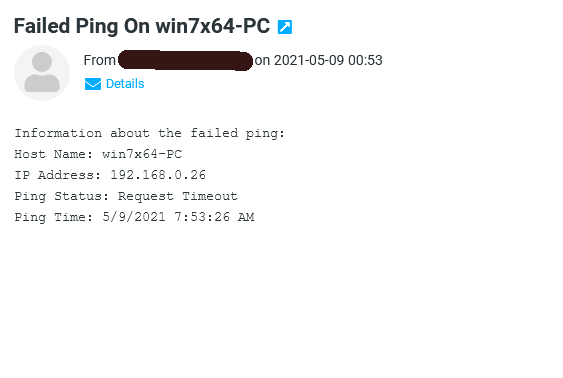
|
|||