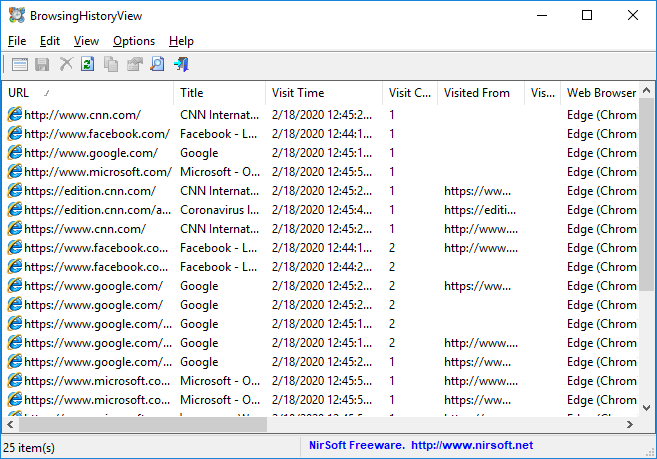|
|
|
|
| |
|
View Edge Web browser history with BrowsingHistoryView tool
|
BrowsingHistoryView is a tool for Windows which allows you to easily view the browsing history of all major Web browsers, including Chrome, Firefox, Internet Explorer, Edge, and others.
You can view the browsing history of your local system, remove system, and you can also view the history data stored on external drive plugged to your computer.
In order to view the history of Edge Web browser with the BrowsingHistoryView tool, follow
the instructions below:
- Run the BrowsingHistoryView tool, and the 'Advanced Options' window will be opened.
- In the 'Web Browsers' section, select the 'Internet Explorer 10/11 + Edge' and the 'Edge (Chromium-based)' options, and deselect all other Web browsers.
Be aware that the 'Internet Explorer 10/11 + Edge' option is needed to view the history of older versions of Microsoft Edge Web browser and the
'Edge (Chromium-based)' option is needed to view the history of new Edge Web browser, which is based on Chromium Web browser.
- By default, BrowsingHistoryView shows the browsing history in the last 10 days, but you can change it by choosing different option in the 'Filter by visit date/time' field.
If you want to view all history records of Edge Web browser, choose the 'Load history items from any time' option.
- If you want to view the Edge history of another system, choose the desired settings in the 'Load history from...' section.
If you choose to view the Edge history on a remote computer and this computer still has the older version of Edge, you should also select the following option:
'Automatically stop the cache task of IE10/IE11/Edge for unlocking the database file.'
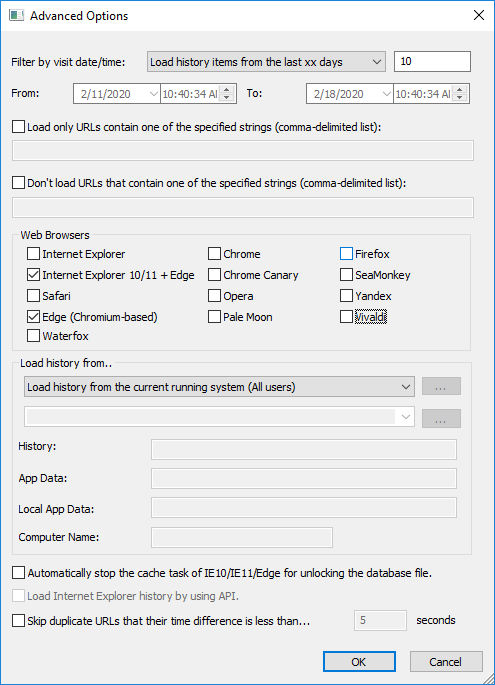
-
After choosing the desired options, click the 'OK' button, and BrowsingHistoryView will load the Edge history in the main window.
After the Edge browsing history is loaded, you can select one or more items, and then export the history to csv/tab-delimited/html/xml file by using the 'Save Selected Items' option (Ctrl+S).
You can also copy the history items to the clipboard (CTRL+C) and then paste them into Excel of other spreadsheet application.
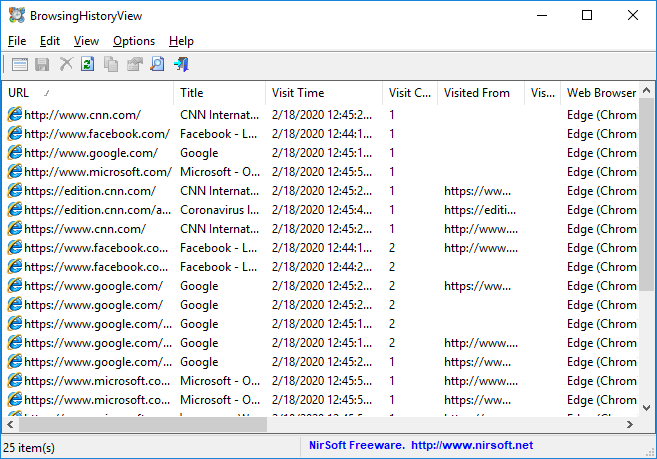
|
|
|