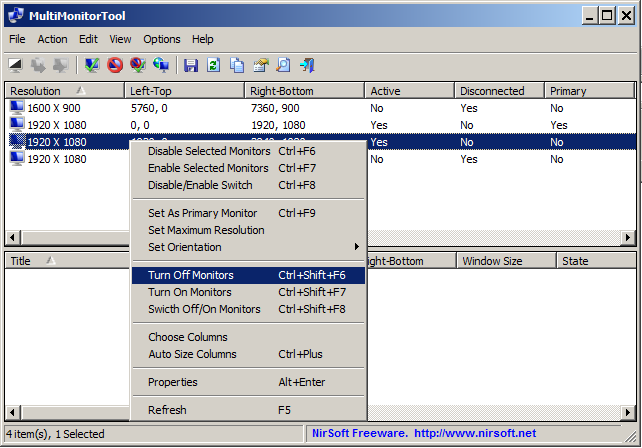| |
| Main Page |
| Blog |
| Search |
| FAQ |
| TOP 10 |
| Pad Files |
| Contact |
| About... |
| Donate |
| All Utilities |
| Password Tools |
| System Tools |
| Browser Tools |
| Programmer Tools |
| Network Tools |
| Outlook/Office |
| 64-bit Download |
| Panel |
| Forensics |
| Pre-Release Tools |
| Articles |
For example, in order to turn off a monitor that its name is '\\.\DISPLAY2', use the following command: MultiMonitorTool.exe /TurnOff \\.\DISPLAY2 You can also use the monitor number only, without the '\\.\DISPLAY': MultiMonitorTool.exe /TurnOff 2 If you want to turn on the monitor, simply use the /TurnOn command, for example: (In this example , the Monitor ID is used): MultiMonitorTool.exe /TurnOn "MONITOR\GSM5B54\{4d36e96e-e325-11ce-bfc1-08002be10318}\0015" It's also possible to switch between on and off state, for example: MultiMonitorTool.exe /SwitchOffOn "MONITOR\GSM5B54\{4d36e96e-e325-11ce-bfc1-08002be10318}\0015" There is also another tool of NirSoft, ControlMyMonitor, that allows you to switch monitor off and on from command-line. The following article explains how to do it: How to turn off and turn on a single monitor from command line |
|||