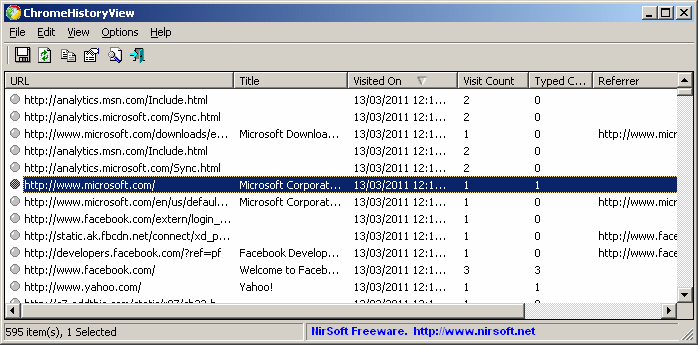| |

| ChromeHistoryView v1.53 - View the browsing history of Chrome Web browser on Windows 11 / 10 / 7 / 8 / Vista
Copyright (c) 2011 - 2023 Nir Sofer
|
See Also
- BrowsingHistoryView - View the browsing history of popluar Web browsers - Chrome, IE, Firefox, and Safari.
Description
ChromeHistoryView is a small utility that reads the history data file of Google Chrome Web browser, and displays the list of all visited Web pages in the last days. For each visited Web page, the following information is displayed:
URL, Title, Visit Date/Time, Number of visits, number of times that the user typed this address (Typed Count), Referrer, and Visit ID.
You can select one or more history items, and them export them into html/xml/csv/text file, or copy the information to the clipboard and paste it into Excel.
You can also use this tool to read the history of other Chromium-based Web browsers, like Microsoft Edge, Opera, Vivaldi, and others...
Versions History
- Version 1.53
- Updated to read the history file of the latest Opera versions.
- Version 1.52
- If you try to delete history records while the history file is locked by the Web browser, ChromeHistoryView now displays the appropriate message.
- Version 1.51
- Updated to work much faster when there are many Chrome history records.
- Fixed a few high DPI mode issues.
- Version 1.50
- Added 'Visit Duration' column.
- Improved the 'Referrer' column in new versions of Chrome.
- Version 1.46
- Updated to read the history database file of the latest versions of Chrome Web browser.
- Version 1.45
- You can now choose the desired encoding (ANSI, UTF-8, UTF-16) to save the csv/xml/text/html files. (Options -> Save File Encoding )
- Updated to work properly in high DPI mode.
- Version 1.42
- Fixed bug: ChromeHistoryView crashed if there was an history record with missing URL.
- Version 1.41
- Added 'Edge History File' button to the 'Advanced Options' window. When you click this button, ChromeHistoryView automatically fills the history file of Chromium-based Edge Web browser, and then
you can view the history of Edge Web browser.
- Version 1.40
- Added new option: 'Delete Selected History Records', which allows you to select one or more items and then delete the Chrome history records.
- Added 'History File' column.
- Version 1.37
- When pressing F5 (Refresh) the refresh process is smoother, keeping the selected item and scroll position.
- Version 1.36
- Added 'Add Header Line To CSV/Tab-Delimited File' option (Turned on by default).
- Version 1.35
- Added 'Quick Filter' feature (View -> Use Quick Filter or Ctrl+Q). When it's turned on, you can type a string in the text-box added under the toolbar and ChromeHistoryView will instantly filter the history table, showing only items that contain the string you typed.
- Version 1.32
- Added 'Auto Size Columns+Headers' option.
- Version 1.31
- You can now specify the base User Data folder of Chrome (e.g: C:\Users\user1\AppData\Local\Google\Chrome\User Data ) in 'Advanced Options' window for loading the history of all profiles.
- Version 1.30
- Added new columns: 'Transition Type' and 'Transition Qualifiers'. You can read about the meaning of these fields here and here.
- Version 1.25
- Added new buttons to easily choose the history file of Chrome-base Web browsers: 'Vivaldi History File', 'Yandex History File' (Advanced Options window).
- Version 1.22
- Added 'URL Length' column.
- Version 1.21
- Added 'Opera History File' button to the 'Advanced Options' window, which allows you to easily use this tool to view the history of Opera Web browser. (Opera is now based on the code of Chrome Web browser...)
- Version 1.20
- ChromeHistoryView now displays the history of all Chrome profiles.
- Added 'Profile' column.
- You can now specify environment variables in the history file on the 'Advanced options' window, for example: %LocalAppData%\Google\Chrome\User Data\default\History
- Version 1.17
- Fixed to display local date/time values according to daylight saving time settings.
- Version 1.16
- You can now click the URL in the HTML report to open the URL in your Web browser.
- Version 1.15
- Added new command-line options:
/UseHistoryFile,
/HistoryFile,
/UseVisitTimeFilter,
/VisitTimeFilter,
/UseTimeRange,
/TimeRangeFrom,
/TimeRangeTo
- Version 1.11
- Fixed bug: ChromeHistoryView failed to load the history if the history path contained non-English characters.
- Version 1.10
- Added option to view only the URLs visited in the specified time range. (In Advanced Options window)
- Added option to view only the URLs visited in the last xx days. (In Advanced Options window)
- Version 1.05
- Fixed ChromeHistoryView to work properly when Chrome is opened and locks the history file.
- Version 1.00 - First release.
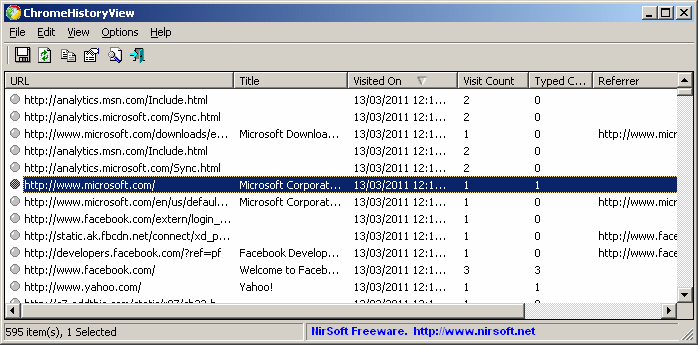
Using ChromeHistoryView
ChromeHistoryView doesn't require any installation process or additional DLL files.
In order ti start using it, simply copy the executable file (ChromeHistoryView.exe) to any folder you like, and run it.
After you run it, the main window displays the list of visited Web pages loaded from the history file of Chrome Web browser.
If you want to load the history file of another profile, simply use the Advanced Options window (F9) to choose another history file.
You can select one or more history items, and then export the list into html/xml/csv/text file ('Save Selected Items' option - Ctrl+S). You can also copy the selected items to the clipboard, and then paste them to Excel or to OpenOffice spreadsheet.
Command-Line Options
|
/stext <Filename>
| Save the Chrome browsing history into a regular text file.
| |
/stab <Filename>
| Save the Chrome browsing history into a tab-delimited text file.
| |
/scomma <Filename>
| Save the Chrome browsing history into a comma-delimited text file (csv).
| |
/stabular <Filename>
| Save the Chrome browsing history into a tabular text file.
| |
/shtml <Filename>
| Save the Chrome browsing history into HTML file (Horizontal).
| |
/sverhtml <Filename>
| Save the Chrome browsing history into HTML file (Vertical).
| |
/sxml <Filename>
| Save the Chrome browsing history into XML file.
| |
/sort <column>
|
This command-line option can be used with other save options for sorting by the desired column.
If you don't specify this option, the list is sorted according to the last sort that you made from the user interface.
The <column> parameter can specify the column index (0 for the first column, 1 for the second column, and so on) or
the name of the column, like "Title" and "URL".
You can specify the '~' prefix character (e.g: "~Visited On") if you want to sort in descending order.
You can put multiple /sort in the command-line if you want to sort by multiple columns.
Examples:
ChromeHistoryView.exe /shtml "f:\temp\history.html" /sort 2 /sort ~1
ChromeHistoryView.exe /shtml "f:\temp\history.html" /sort "URL" /sort "Visited On"
| |
/nosort
|
When you specify this command-line option, the list will be saved without any sorting.
| |
/UseHistoryFile <0 | 1>
|
If this value is set to 1, the history file specified in the /HistoryFile parameter will be used.
| |
/HistoryFile <Filename>
|
Specifies the history file to load.
Example:
ChromeHistoryView.exe /UseHistoryFile 1 /HistoryFile "C:\Documents and Settings\admin\Local Settings\Application Data\Google\Chrome\User Data\Default\History"
| |
/UseVisitTimeFilter <0 | 1>
|
If this value is set to 1, the filter of /VisitTimeFilter parameter will be used.
| |
/VisitTimeFilter <Days>
|
Loads the history items only from the last xx days.
| |
/UseTimeRange <0 | 1>
|
If this value is set to 1, /TimeRangeFrom and /TimeRangeTo parameters will be used.
|
/TimeRangeFrom <Time>
/TimeRangeTo <Time>
|
Specifies the time range to load the history.
Example:
ChromeHistoryView.exe /UseTimeRange 1 /TimeRangeFrom "15-02-2012 10:50:00" /TimeRangeTo "16-02-2012 12:50:00"
|
Read more about using ChromeHistoryView
Translating ChromeHistoryView to other languages
In order to translate ChromeHistoryView to other language, follow the instructions below:
- Run ChromeHistoryView with /savelangfile parameter:
ChromeHistoryView.exe /savelangfile
A file named ChromeHistoryView_lng.ini will be created in the folder of ChromeHistoryView utility.
- Open the created language file in Notepad or in any other text editor.
- Translate all string entries to the desired language.
Optionally, you can also add your name and/or a link to your Web site.
(TranslatorName and TranslatorURL values) If you add this information, it'll be
used in the 'About' window.
- After you finish the translation, Run ChromeHistoryView, and all translated
strings will be loaded from the language file.
If you want to run ChromeHistoryView without the translation, simply rename the language file, or move
it to another folder.
License
This utility is released as freeware.
You are allowed to freely distribute this utility via floppy disk, CD-ROM,
Internet, or in any other way, as long as you don't charge anything for this.
If you distribute this utility, you must include all files in
the distribution package, without any modification !
Disclaimer
The software is provided "AS IS" without any warranty, either expressed or implied,
including, but not limited to, the implied warranties of merchantability and fitness
for a particular purpose. The author will not be liable for any special, incidental,
consequential or indirect damages due to loss of data or any other reason.
Feedback
If you have any problem, suggestion, comment, or you found a bug in my utility,
you can send a message to nirsofer@yahoo.com
ChromeHistoryView is also available in other languages. In order to change the language of
ChromeHistoryView, download the appropriate language zip file, extract the 'chromehistoryview_lng.ini',
and put it in the same folder that you Installed ChromeHistoryView utility.
|
|