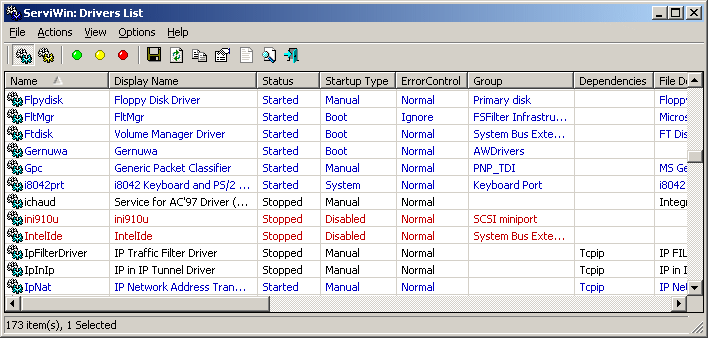| |

| ServiWin v1.72
Copyright (c) 2003 - 2022 Nir Sofer
|
See Also
- WhatInStartup - Disable/enable/delete programs running at Windows startup.
- DriverView - List all device drivers currently loaded on your Windows
- NK2Edit - Edit, merge and fix the AutoComplete files (.NK2) of Microsoft Outlook.
Description
ServiWin utility displays the list of installed drivers and services on your system.
For some of them, additional useful information is displayed: file description, version,
product name, company that created the driver file, and more.
In addition, ServiWin allows you to easily stop, start, restart, pause, and continue
service or driver, change the startup type of service or driver (automatic, manual, disabled,
boot or system), save the list of services and drivers to file, or view HTML report of
installed services/drivers in your default browser.
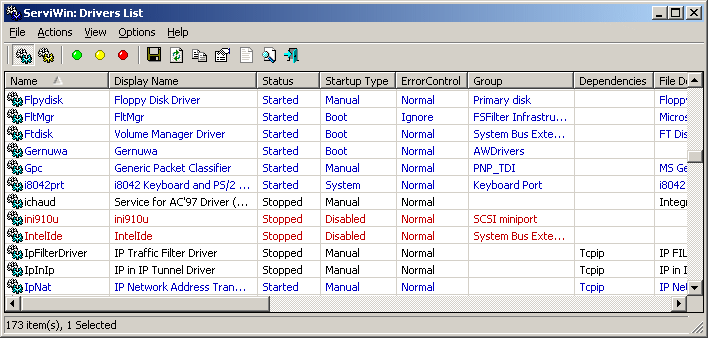
Search for other utilities in NirSoft
Versions History
- Version 1.72:
- Fixed issue: ServiWin truncated the service name and display name with more than 64 characters.
- Version 1.71:
- Added option to export services/drivers list of external drive from command-line, for example:
ServiWin.exe /shtml services "c:\temp\serv.html" K:\Windows
- Version 1.70:
- Added 'Process ID' column.
- Version 1.66:
- When there is an error in 'Change Status' or 'Change Startup Type' actions, the error message is displayed in the bottom status bar, in red color.
- Added x64 build.
- Version 1.65:
- Added 'Run As Administrator' option (Ctrl+F11), which allows you to easily run ServiWin as administrator on Windows Vista/7/8/2008. You should use this option when you want to change the status of services.
- Version 1.63:
- Added 'Auto Size Columns+Headers' option.
- Version 1.62:
- ServiWin now reads the StartOverride Registry key (Added on Windows 8) when using the offline mode.
- Version 1.61:
- Fixed a crash problem with 'Put Icon On Tray' feature.
- Version 1.60:
- Added 'Put Icon On Tray' option.
- Version 1.57:
- In drivers list, ServiWin now displays the filename and version information, even if the
driver path is not specified in the Registry.
- Version 1.56:
- Fixed bug: The 'Add Header Line To CSV/Tab-Delimited File' option didn't affect the result when saving the services list from command-line.
- Fixed the xml file created from /sxml command-line option.
- Fixed the flickering while scrolling the services list.
- Version 1.55:
- Added 'Show Only Non-Windows Services' option, under the Options menu. When it's turned on, ServiWin displays only the services that are
not detected as a part of Windows operating system. The detection is made according to the 'Product Name' value.
- Version 1.50:
- Added /LoadFromList command-line option, which allows you to load only the desired services, for example:
ServiWin.exe /LoadFromList WZCSVC Spooler Schedule LmHosts Browser RemoteRegistry
- Version 1.48:
- Fixed bug: When saving the services/drivers list of a remote computer from command-line, ServiWin saved the services/drivers of the local machine.
- Fixed issue: csv/tab-delimited files were corrupted when a service description had CR/LF characters.
- Version 1.47:
- Added 'Add Header Line To CSV/Tab-Delimited File' option. When this option is turned on, the column names are added as the first line when you export to csv or tab-delimited file.
- Version 1.46:
- Added 2 command-line options: /start_services to start ServiWin with services list and /start_drivers to start ServiWin with drivers list.
- Version 1.45:
- Fixed bug: For some services, ServiWin failed to detect the .exe file properly
- Added 'Command-Line' column, which displays the full service command-line, including parameters.
- Added 'Google Search - Executable Name' and 'Google Search - Service Name' options,
which allow you to easily search information about the service in Google.
- Version 1.40:
- Added 'Open Item In RegEdit' option.
- Added 'Show Numbers' option, which allows you to display the numeric values for Status, Startup Type, and Error Control.
- Version 1.38:
- Fixed a bug that appeared in v1.37: When saving from command-line, ServiWin ignored the services/devices parameter.
- Version 1.37:
- Added sorting command-line options.
- Version 1.36:
- Fixed bug in properties window: The window was too small to display all fields.
- Version 1.35:
- Added new column: Last Write Time
- Added the option to save as xml file and comma-delimited file.
- Version 1.33:
- Fixed bug: The main window lost the focus when the user switched to another application and then returned back to ServiWin.
- Version 1.32:
- The configuration is now saved to a file, instead of the Registry.
- Version 1.31:
- Fixed bug: In offline mode, the services/drivers list was loaded from wrong ControlSet.
- In properties window, the description field is now displayed in 5-lines text-box.
- Version 1.30:
- Offline mode - Allows you to view all services/drivers and change the startup type in another
instance of Windows operating system. (/offline command-line option)
- A tooltip is displayed when a string in a column is longer than the column length.
- Version 1.20:
- Added find dialog-box.
- Added accelerator keys.
- Added toolbar buttons for Start, Restart, and Stop actions.
- Added /remote command-line option
- New column: Dependencies
- New column: Error Control
- New column: Last Error - Displays an error message when starting/stopping service is failed.
- Version 1.11: Added support for Windows XP visual styles.
- Version 1.10:
- Started/Disabled services are marked with different colors.
- Ability to translate to other languages.
- The "copy" option nows copies the services/drivers information as tab-delimited text,
so you can paste it directly to Excel.
- Version 1.00 - First release.
System Requirement
This utility works under Windows 2000, Windows NT, Windows XP, Windows Server 2003/2008, Windows Vista, Windows 7, Windows 8, and Windows 10. Windows 98 and Windows ME are not supported.
Under Windows Vista/7/8 - If you want to change the status of services, you must right-click the
ServiWin.exe and choose 'Run As Administrator'. If only want to watch the services/devices list,
you can also run it as non-admin user.
Using ServiWin
This utility is a standalone executable, so it doesn't require any installation
process or additional DLLs. Just run the executable (serviwin.exe) and start
using it.
The main window displays the list of all drivers or services, according to your selection.
You can switch between drivers list and services list by selecting the desired list
from the View menu, or simply use the F7 and F8 keys.
You can select one or more drivers or services from the list, and then change their status
(Stop, Start, Restart, Pause, or Continue) or their startup type (Automatic, Manual,
Disabled, Boot, or System). You can also save the selected items to text or HTML file (Ctrl + S)
or copy this information to the clipboard.
Warning: Changing the status or the startup type of some drivers or services may cause
to your operating system to work improperly.
Do not disable or stop drivers/services if you are not 100% sure about what you are doing.
Connecting To Another Computer
ServiWin allows you to work with drivers/services list of another computer
on your LAN. In order to do that, you must be connected to the other computer with
administrator privileges, as well as admin shares (\\computer\drive$) should be enabled on that
computer.
Offline Mode
Starting from version 1.30, ServiWin allows you to connect another instance of Windows operating system.
In this offline mode, you cannot stop or start a service (because the other operating system is not really running...), but
you can change the "Startup Type" of a service, so the next time that the other operating system is loaded, the service
will be started or won't be started according to the startup type that you chooe.
In order to use ServiWin in offline mode, run ServiWin with /offline command-line option, and specify the Windows directory of the
operating system that you want to load.
For example:
serviwin.exe /offline e:\windows
Be aware that when using this offline mode, the 'SYSTEM' registry file of the other operating system is temporarily loaded as a new
hive under HKEY_LOCAL_MACHINE.
Colors In ServiWin
Starting from v1.10, ServiWin marks the services and drivers with different colors
according to the following rules:
|
Blue
|
All started services/drivers are painted with this color.
|
ForeColorStarted
BackColorStarted
|
|
Red
|
All disabled services/drivers are painted with this color.
|
ForeColorDisabled
BackColorDisabled
|
|
Purple
|
All services/drivers that starts automatically by the operating systems
(with 'Automatic' and 'Boot' Startup types) but they are not currently running.
|
ForeAutoNotStarted
BackAutoNotStarted
|
For advanced users only:
If you want to view the services/drivers in different colors,
add the approprite line (according to the above table) to
serviwin.cfg, for example:
ForeColorStarted=10551295
Each color value is DWORD value that represents the color in RGB format.
For example: If you want to mark all started services with yellow background color,
add BackColorStarted value as DWORD containing 10551295 (0xA0FFFF).
Command-Line Options
General syntax:
serviwin [/save type] [drivers | services] [filename] {\\computer} {/sort [column name]}
The [/save type] may contain one of the following values:
|
/stext
| Saves the list of all drivers/services into a regular text file.
| |
/stab
| Saves the list of all drivers/services into a tab-delimited text file.
| |
/scomma
| Saves the list of all drivers/services into a comma-delimited text file.
| |
/sxml
| Saves the list of all drivers/services into a xml file.
| |
/stabular
| Saves the list of all drivers/services into a tabular text file.
| |
/shtml
| Saves the list of all drivers/services into horizontal HTML file.
| |
/sverhtml
| Saves the list of all drivers/services into vertical HTML file.
|
The second parameter specifies whether to save the 'services' list or the 'drivers' list.
The [filename] parameter specifies the filename to save the services/drivers list.
The remote computer parameter, {\\computer} is optional.
If you omit this parameter, the drivers/services list will be loaded from the local computer.
You can also specify the Windows directory of external drive instead of computer name in order to load the services/drivers list from external drive.
The /sort command-line option can be used with other save options for sorting by the desired column.
If you don't specify this option, the list is sorted according to the last sort that you made from the user interface.
The <column> parameter can specify the column index (0 for the first column, 1 for the second column, and so on) or
the name of the column, like "Name" and "Display Name".
You can specify the '~' prefix character (e.g: "~Status") if you want to sort in descending order.
You can put multiple /sort in the command-line if you want to sort by multiple columns.
Examples:
serviwin.exe /shtml services "c:\temp\serv.html" \\comp1
serviwin.exe /stext drivers "c:\temp\drv.txt"
serviwin.exe /shtml services "c:\temp\serv.html" /sort "Display Name"
serviwin.exe /shtml services "c:\temp\serv.html" K:\Windows
Starting from version 1.20, you can use the /remote parameter in order to start ServiWin with the
specified remote computer (without saving the drivers/services to file).
For example:
serviwin.exe /remote \\comp10
In order to successfully get full admin access to the remote computer, read this Blog post:
How to connect a remote Windows 7/Vista/XP computer with NirSoft utilities.
Starting from version 1.30, you can use /offline parameter in order to connect another instance of Windows operating system.
For example:
serviwin.exe /offline d:\windows
You can also start ServiWin with the services list by using /start_services
parameter or with the drivers list, by using /start_drivers parameter:
serviwin.exe /start_services
serviwin.exe /start_drivers
Starting from version 1.50, you can instruct ServiWin to load only the desired services by using the /LoadFromList command-line option.
You can specify the desired services by their name, display name, or the .exe file.
Here's a few examples:
serviwin.exe /LoadFromList WZCSVC Spooler Schedule LmHosts Browser RemoteRegistry
serviwin.exe /LoadFromList svchost.exe
serviwin.exe /LoadFromList "C:\WINDOWS\System32\ups.exe"
Translating to another language
ServiWin allows you to easily translate all menus, dialog-boxes, and other strings
to other languages.
In order to do that, follow the instructions below:
- Run ServiWin with /savelangfile parameter:
serviwin.exe /savelangfile
A file named serviwin_lng.ini will be created in the folder of ServiWin utility.
- Open the created language file in Notepad or in any other text editor.
- Translate all menus, dialog-boxes, and string entries to the desired language.
- After you finish the translation, Run ServiWin, and all translated
strings will be loaded from the language file.
If you want to run ServiWin without the translation, simply rename the language file, or move
it to another folder.
License
This utility is released as freeware.
You are allowed to freely distribute this utility via floppy disk, CD-ROM,
Internet, or in any other way, as long as you don't charge anything for this.
If you distribute this utility, you must include all files in
the distribution package, without any modification !
Disclaimer
The software is provided "AS IS" without any warranty, either expressed or implied,
including, but not limited to, the implied warranties of merchantability and fitness
for a particular purpose. The author will not be liable for any special, incidental,
consequential or indirect damages due to loss of data or any other reason.
Feedback
If you have any problem, suggestion, comment, or you found a bug in my utility,
you can send a message to nirsofer@yahoo.com
ServiWin is also available in other languages. In order to change the language of
ServiWin, download the appropriate language zip file, extract the 'serviwin_lng.ini',
and put it in the same folder that you Installed ServiWin utility.
|
|